Install Visual Studio Code
Visual Studio Code is a versatile, user-friendly source code editor that supports extensions for multiple languages, including C#, C++ and python. Follow these steps to install Visual Studio Code on WSL and set up the necessary extensions.
Install Visual Studio Code
Section titled “Install Visual Studio Code”Download Visual Studio Code, and run the installer.
Installing Extensions for Development
Section titled “Installing Extensions for Development”After setting up Visual Studio Code, enhance your development environment by adding essential extensions for C#, C++, and Python. These extensions provide robust tools for coding, debugging, and code intelligence, making your setup complete for SplashKit projects.
WSL Extension
Section titled “WSL Extension”You can install the WSL extension directly from the terminal by running:
code --install-extension ms-vscode-remote.remote-wslTo add the WSL extension within Visual Studio Code:
- Open the Extensions view by pressing
Ctrl+Shift+X. - Search for “WSL” and click Install.
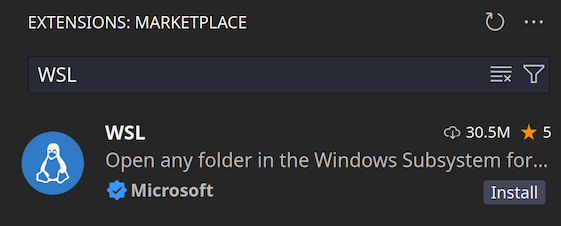
Install the WSL extension directly from the Visual Studio Marketplace:
WSL ExtensionC# Extensions
Section titled “C# Extensions”You can install these C# extensions directly from the terminal by running:
code --install-extension ms-dotnettools.csharpcode --install-extension ms-dotnettools.csdevkitTo add these extensions within Visual Studio Code:
- Open the Extensions view by pressing
Ctrl+Shift+X. - Search for “C#” and the top 2 extensions listed above should appear. Click Install for each. If they don’t then search for them individually.
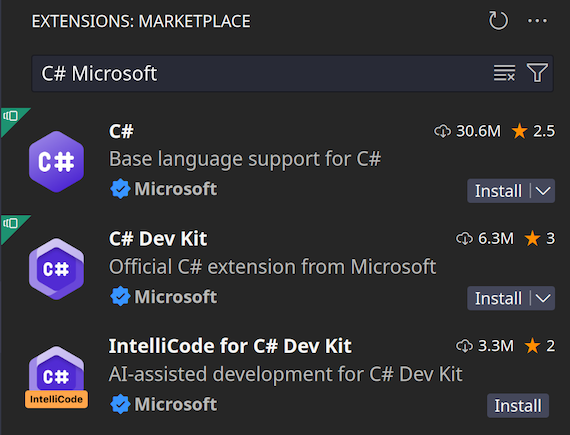
C++ Extensions
Section titled “C++ Extensions”To install the C++ Extension Pack directly from the terminal:
code --install-extension ms-vscode.cpptools-extension-packTo add the C++ extension within Visual Studio Code:
- Open the Extensions view (
Ctrl+Shift+X). - Search for “C++ Extension Pack” and click Install.
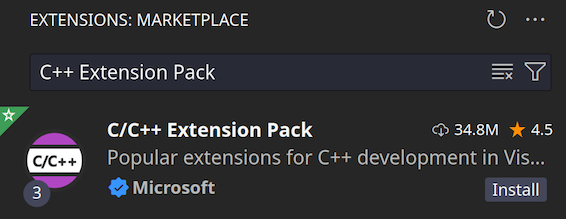
Install the C++ Extension Pack for comprehensive C++ support:
C++ Extension PackPython Extensions
Section titled “Python Extensions”To install the Python extension directly from the terminal:
code --install-extension ms-python.pythonTo install the Python extension within Visual Studio Code:
- Open the Extensions view (
Ctrl+Shift+X). - Search for “Python” and click Install.
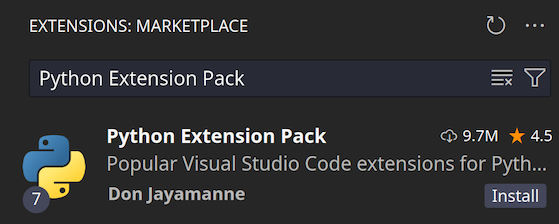
For Python support, install the Python extension from the Visual Studio Marketplace:
PythonNext Steps
Section titled “Next Steps”Congratulations! You’ve completed the setup of everything you need to get started with SplashKit. You’re now ready to start developing.