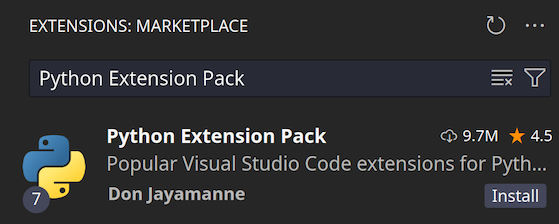Install Visual Studio Code
Visual Studio Code is a versatile, user-friendly source code editor that supports extensions for multiple languages, including C#, C++ and python. Follow these steps to install Visual Studio Code on WSL and set up the necessary extensions.
Install Visual Studio Code
Download Visual Studio Code, and run the installer.
Installing Extensions for Development
After setting up Visual Studio Code, enhance your development environment by adding essential extensions for C#, C++, and Python. These extensions provide robust tools for coding, debugging, and code intelligence, making your setup complete for SplashKit projects.
WSL Extension
Method 1: Via the Extensions Website
Install the WSL extension directly from the Visual Studio Marketplace:
WSL ExtensionMethod 2: Via the Command Line
You can also install the WSL extension directly from the terminal:
code --install-extension ms-vscode-remote.remote-wslMethod 3: Within Visual Studio Code
To add the WSL extension within Visual Studio Code:
- Open the Extensions view by pressing
Ctrl+Shift+X. - Search for “WSL” and click Install.
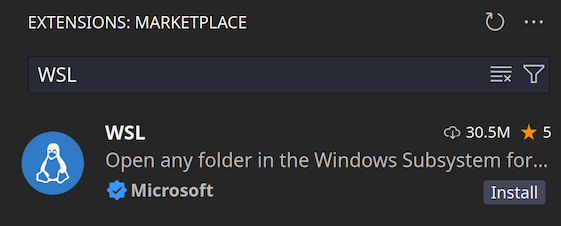
C# Extensions
Method 1: Via the Extensions Website
Install the following C# extensions directly from the Visual Studio Marketplace:
C# C# Dev Kit Intellicode for C# Dev KitMethod 2: Via the Command Line
You can also install these C# extensions directly from the terminal by running:
code --install-extension ms-dotnettools.csharpcode --install-extension ms-dotnettools.csdevkitcode --install-extension ms-dotnettools.vscodeintellicode-csharpMethod 3: Within Visual Studio Code
To add these extensions within Visual Studio Code:
- Open the Extensions view by pressing
Ctrl+Shift+X. - Search for “C# Microsoft” and the top 3 extensions listed above should appear. Click Install for each. If they don’t then search for them individually.
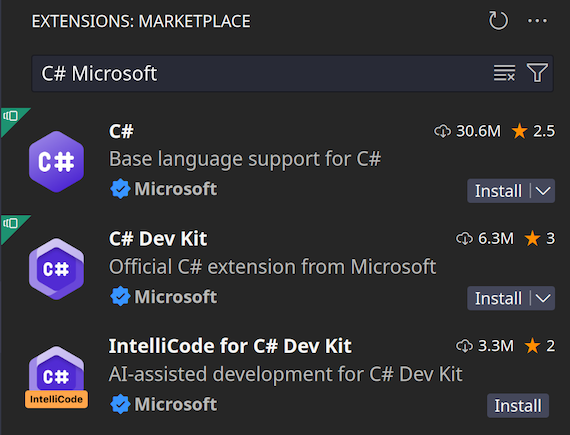
C++ Extensions
Method 1: Via the Extensions Website
Install the C++ Extension Pack for comprehensive C++ support:
C++ Extension PackMethod 2: Via the Command Line
To install the C++ Extension Pack directly from the terminal:
code --install-extension ms-vscode.cpptools-extension-packMethod 3: Within Visual Studio Code
To add the C++ extension within Visual Studio Code:
- Open the Extensions view (
Ctrl+Shift+X). - Search for “C++ Extension Pack” and click Install.
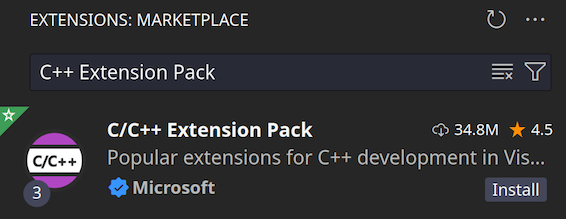
Python Extensions
Method 1: Via the Extensions Website
For Python support, install the Python Extension Pack from the Visual Studio Marketplace:
Python Extension PackMethod 2: Via the Command Line
To install the Python Extension Pack directly from the terminal:
code --install-extension donjayamanne.python-extension-packMethod 3: Within Visual Studio Code
To install the Python extensions within Visual Studio Code:
- Open the Extensions view (
Ctrl+Shift+X). - Search for “Python Extension Pack” and click Install.